

Once you’ve got the CD, you’ll need to get a few files off of it and onto your vintage Mac OS 7.x partition. In Mac OS X, you’ll have to use Disk Utility to properly burn the image to a CD. Just make sure you’re actually burning the image contents itself to the CD-R and not just copying the ISO file to it. You can use whatever modern PC or Mac you’re comfortable with to do it. If you haven’t done so already, burn the Debian 4.0 ISO to a CD-R. It saves a lot of time versus switching floppies or even a CD install. If you have lots of other vintage Macs lying around, it’s handy to simply connect your Linux HD as a second disk on another working Mac and copy a working System 7.x folder over. So using whatever method (and OS version) you’re comfortable with, install it on the Mac OS partition we just created.
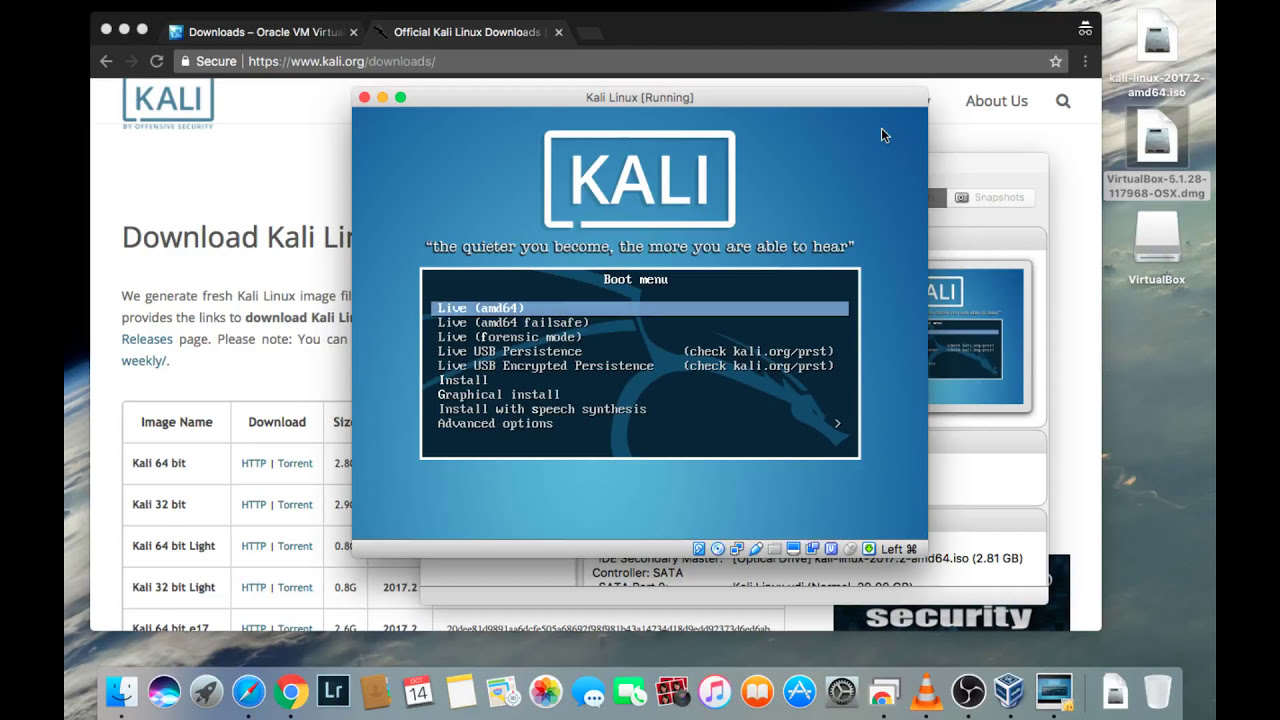

Step 4: Install Mac OSĪs I previously mentioned, you’ll need a basic installation of Mac OS on the hard drive in order to boot into Linux. Additionally, you could do more fancy partitioning for user space and such, but this is way is simpler and it works just fine for how often you’ll likely be using your Linux installation (i.e.


 0 kommentar(er)
0 kommentar(er)
